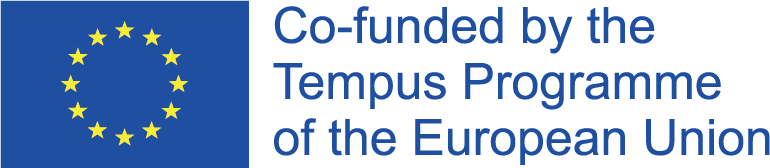Fortunately it is no further rocket science, when you’re at the moment incorporating a monitor that is second your rig, listed here is simple tips to take action.
Yourself constantly alt-tabbing between programs and you haven’t added a second monitor to your battle station, now is a good time to consider doing so if you find. The difficult component is choosing just just what monitor you prefer, however the real setup is a breeze.
Double monitors are included in A pc that is standard setup today. Whether you are running two 1080p 60Hz monitors or have actually the equipment capacity to treat you to ultimately the glories of 4K, a monitor that is dual is sold with plenty of perks, particularly if you stream. You may want to help keep a screen up to visit your stream talk while playing your game during the time that is same. Perhaps a twin monitor setup makes your workflow more cost-effective, having one display screen with a few Chrome tabs available for research although you record your findings on A bing Doc in the other display. I have utilized twin monitors both for work- and gaming-related tasks for decades, and I also can’t imagine returning to a solitary display screen.
maybe perhaps Not certain how to start? Here is some fast tips about how to arranged twin monitors.
Track positioning
An factor that is important take into account is just how your monitors will require up area on the desk, and exactly how better to organize them. Are you experiencing room enough for 2, 27” monitors, or in case you perhaps purchase a monitor mount that is dual? Do you have got an L-desk or a large part desk? Some workplace computer desks, particularly people by having a hutch, are not made to house two monitors easily and then leave small space to install double monitors, whether on a arm or from the wall surface. If you are mounting to a wall, make sure to find in which the wall surface studs are first. You should not risk your monitor dropping down and using the drywall vgl search along with it.
You will would also like to ensure your type of sight to your primary display screen is certainly caused by right on in order to avoid any throat stress and a detailed sufficient distance to your eyes in order to avoid just as much attention stress as you’re able. In my own setup, i’ve my primary monitor in the left, straight in my own type of sight. My monitor that is second is the best, looked to me personally at a sight angle, thus I barely turn my check out notice it.
Select your ports
With regards to the age and sort of monitor you may be utilizing, you will desire to make fully sure your photos card not merely gets the proper slot, but in addition an adequate amount of the perfect ports to attach two monitors. The four typical monitor connection kinds are: VGA, DVI, HDMI, and DisplayPort. Many modern monitors will have just one HDMI connection and just one DisplayPort connection, and more recent pictures cards will simply have those two ports aswell.
If you are wondering regarding the differences when considering those monitor ports, right listed here is a cheat-sheet that is nice. Want to game in 4K? Go with DisplayPort.
Screen resolution settings
Once you link your monitors to your proper ports in your pictures card, you computer should immediately install the motorists. As soon as your computer completely acknowledges both monitors ( or the brand new monitor if you’re just incorporating someone to your existing setup), right click in your desktop and then choose вЂscreen quality settings,’ (Windows 7 and 8) or вЂdisplay settings’ (Windows 10). If all things are installed/hooked up right, you are going to see two bins representing all of your monitors, labeled one and two. The вЂone’ monitor will be your monitor that is main usually the one labeled вЂtwo’ will be your additional monitor. You are able to switch their roles, according to the method that you get monitors arranged in your desk, by hitting one and dragging it throughout the other. You may want to alter which monitor is the primary display simply by hitting the monitor that is secondary checking the box that says вЂmake this my primary display.’
Matching the positions of one’s monitors in your desk to your display resolution settings is very important for starters major reason. In the event that you set your multiple shows establishing to вЂextend these shows,’ it will probably treat both your monitors as you big monitor. Therefore, in the event your primary display is in your left, you’ll would you like to create it exactly the same way in your settings so that your cursor can track when you look at the proper way. вЂExtend these shows’ is generally speaking the greatest solution to choose for the video video gaming rig.
When you’ve got the placement down, you are going to desire setting the quality for every single monitor. Usually, Windows will detect this immediately, when you have two monitors that are 1080p the 1920×1080 choice is the immediately selected (recommended) environment. For those who have a 1440p monitor or more, it is possible to adjust greater or lower if wanted/needed.
If you should be unsure which monitor is no. 1 and number 2 predicated on your setup, click вЂidentify.’ Two huge figures will show up on every one of your monitors, correspondingly, for three moments. This will come in handy when you yourself have identical monitors and feel that is don’t following their cables back again to your personal computer to find out that is which.
Changing the refresh price
When you yourself have a monitor that will manage a lot more than a 60Hz refresh price, it is possible to change that too. Within the window that is same simply click on вЂadvanced settings.’ a discussion field will appear with four tabs towards the top. Click вЂmonitor’ and choose the rate that is refresh want through the fall down menu. Playing competitive multiplayer? A 144Hz refresh rate is your go-to. Otherwise, the conventional 60 is fine, particularly when your monitor just goes as much as 60.
The one thing to notice is the fact that changing your refresh price won’t that is in-game the settings you formerly enabled, and the other way around. Even though your monitor does get up to 144Hz, you could have 144 selected in-game and 60Hz selected via your display quality settings for everyday tasks, in the event that you so select. But when you get 144Hz, you may never ever return. The distinction is noticeable.